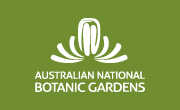Protologue images instructions
Procedures developed to produce PDF indexed images of protologues to enhance the APNI database. ![]()
Scanning images
Using EPSON scanner and EPSON smart panel software
1. Open smart panel software select scan to file.
2. Ensure you are using manual mode if you are in automatic mode select cancel then the manual mode option.
3. To scan a text page or illustrations select Text/Line art as the image type.
(If scanning a photo make the image type black and white document, for a colour photo select colour photo.)
4. Make sure the resolution is set at 300. (If you are swapping back from black andwhite document or colour photo to Text/line Art the resolution automatically changes to 720).
5. Click the preview button.
6. Adjust journal on scanner if appropriate and preview again.
7. Use the select tool next to the preview tool to select the area you wish to scan.
8. When satisfied with the preview press the scan button.
9. To begin scanning another image put the next image on the scanner and press preview again.
10. When finished scanning press the close button.
11. When the next window pops up select finish.
12. Use the browse button to find the correct location for the files.
13. Ensure the file format is correct (PDF).
14. Click Save.
Combining images
Using Adobe Acrobat Professional 8
1. Select Combine files from the tool bar or go to the file menu and select combinefiles from there.
2. In the Combine files window select add files a new window will appear.
3. Use the look in: drop down menu to find files.
4. Select files, holding down the Ctrl key to select multiple files and click the addfiles button at the bottom of the window.
5. The files that have been selected will appear in the combine files window.
6. To change the order of the files, select a file and use the up and down buttons then click next.
7. Ensure merge files into single PDF is selected and click create.
8. Preview the PDF using the blue arrows if you are happy press save.
9. If the PDF preview is incorrect click on the back button two times to return to the first combine files window here you can add or delete single files.
10. Naming Files: Previously the files have been named first with the journal name then the volume number, page number and then the taxon name.
e.g. Muelleria-24-p014-Thelymitra-jacksonii
*At the start of the Combine files window there is a choose pages button this allows you to select single pages from multiple page files.
OCR
Using Adobe Acrobat Professional 8
Single file
1. Open the file in Adobe Acrobat.
2. Go to the Document menu.
3. Select OCR text recognition
4. Select Recognise Text using OCR…
5. A recognise text window will appear. Select all pages then OK. This will take a few seconds.
6. Save the image.
Multiple files
1. In Adobe Acrobat select the Advanced menu.
2. In the menu select Document Processing.
3. Then Batch processing.
4. The Batch sequencing window will appear.
5. Click the new sequence button and chose an appropriate batch name.
6. Then an edit batch sequence window will appear. Click the select commands button.
7. An edit sequence window will appear and from the left hand side box select recognise text usingOCR (you will need to scroll down to find it).
8. Click the add button between the two boxes and recognise text using OCR will appear in the box on the right. Click OK.
9. Back in the edit batch sequence window choose selected folder or selected files in the RunCommands On: drop down menu.
10. Click the browse button next to the drop down menu and find the folder of files you wish to OCR. Then click OK.
11. The batch sequence window will reappear. Choose run sequence at the bottom of the window.
12. A run sequence confirmation window will appear check the information and click OK.
13. A progress bar will appear this may take some time depending on how many files were in the batch.
![An Australian Government Initiative [logo]](/images/austgovt_canbr_90px.gif)